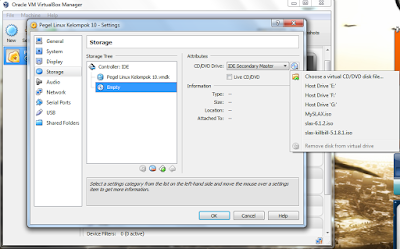السَّلاَمُ عَلَيْكُمْ وَرَحْمَةُ اللهِ وَبَرَكَاتُهُ
بِسْــــــــــــــــــمِ اﷲِالرَّحْمَنِ اارَّحِيم
Software yang diperlukan untuk Remastering Slax :
- Power Iso - untuk mengextrack file berbentuk .iso dan modul slax .lzm
- Slax itu sendiri, Slax yang kami gunakan yaitu Slax versi 6.1.2 yang bisa di download Slax Linux
- Myslaxcreator - untuk meremastering slax yang sudah dimodifikasi
- VirtualBox - untuk menjalankan slax yang sudah kita buat atau modifikasi
Setelah mendapatkan software - software yang diperlukan dalam remastering slax dan menginstall software - software tersebut langkah awal yang diperlukan yaitu :
1.Mengextract slax tersebut menggunakan Power ISO :
2. Setelah Slax di extract menggunakan Power ISO , Langkah selanjutnya adalah melakukan Editing Wallpaper dan Configurasi Slax :
Klik pada Slax yang sudah di extract maka akan tampil 2 folder seperti gambar diatas.
-Klik Folder Boot maka akan tampil seperti gambar dibawah :
- Klik file gambar bertipe PNG yang bernama slax dan lakukan editing pada adobe photoshop dan menyimpan dengan nama dan format yang sama yang berukuran 640 x 480.
- Setelah selesai dilakukan Editing Wallpaper , selanjutnya melakukan editing pada Configurasi slax yang bernama slax.cfg , dan cara editing configurasi slax dengan klik kanan open with "wordpad" dan tampil tampilan slax cfg di wordpad untuk mengubah warna menu pada booting slax seperti gambar dibawah .
Untuk kode pewarnaan kita mengambil kode pewarnaan dari software Adobe Photoshop.
- Setelah selesai dilakukan editing mengubah warna pada slax cfg. Selanjutnya kita dapat menambahkan Label Slax di salam wordpad contohnya seperti gambar dibawah ini :
Setelah selesai melakukan editing di slax cfg lalu simpan/save .
3. Setelah di lakukan Editing Wallpaper dan Configurasi slax , selanjutnya merubah wallpaper Linux pada Modul Slax yang bernama " 002-xorg " pada folder base didalam folder slax . seperti gambar dibawah ini :
- Extract SLAX Module 002-xorg setelah berhasil dan terbentuk sebuah folder 002-xorg seperti dibawah ini :
- Buka folder 002-xorg ubah wallpaper dengan gambar yang di inginkan dan disimpan dengan nama , tipe dan ukuran yang sama seperti gambar dibawah ini .
- Setelah selesai merubah wallpaper pada folder modul yang sudah di extract yang bernama " 002-xorg " ubah foder yang di extract menjadi modul kembali , dengan cara klik kanan compress to Slax module dan menjadi sebuah modul lagi .
4. Setelah merubah Wallpaper pada Slax Module 002-xorg , selanjutnya lakukan Editing Ksplash dan Ksm Server Pada module slax yang bernama "003-dekstop" , untuk melakukan editing terlebih dahulu extract module slax 003-dekstop menjadi folder . seperti gambar dibawah ini :
- Setelah Module di extract menjadi folder , buka folder 003-dekstop dan akan tampil beberapa folder seperti gambar dibawah ini , dan buka folder apps untuk mengganti Ksplash dan KsmServer dan buka folder icons untuk merubah icon pada tampilan linux .
- Buka folder apps untuk mengubah KsmServer dan Ksplash seperti gambar dibawah ini :
- Buka Folder Ksplash untuk melakukan Editing ,ubah gambar splash_active_bar , splash_inactive_bar ,splash_bottom dan splash_top di adobe photoshop dengan gambar yang diinginkan dan simpan dengan nama , format , dan ukuran yang sama . seperti gambar dibawah ini :
- Setelah editing ksplash selesai , buka folder ksmserver untuk editing shutdownkonq dengan adobe photoshop dengan nama , format dan ukuran yang sama , seperti gambar dibawah ini:
- Setelah editing di folder apps . selanjutnya masuk ke folder Icons untuk merubah icon pada linux slax seperti gambar dibawah ini :
- Selanjutnya Ubah icon pada setiap folder masing- masing dengan ukuran yang sudah ditentukan pada setiap folder masing-masing ( 32x32 , 48x48 , 64x64 ) contoh gambar icon yang sudah diubah seperti (Kfm_home , Kmenu ) seperti gambar dibawah ini :
- Setelah merubah icons , ksplash , ksmserver ubah folder yang tadi sudah di extract menjadi module kembali , klik kanan compress to slax module untuk merubah folder yang di extract menjadi module slax kembali dengan nama "003-dekstop".seperti gambar dibawah ini :
Membuat Slax di My Slax Creator :
1. Pertama compress folder slax yang sudah dimodifikasi menggunakan Power ISO / Ultra ISO seperti gambar dibawah ini :
- setelah di compress dan menjadi File ISO seperti gambar dibawah ini :
- Setelah menjadi File ISO langkah berikutnya klik kanan Power ISO , lalu Klik "Mount Image to Drive [G:] .
- setelah melakukan langkah diatas , selanjutnya buka program Myslaxcreator lalu select source , pada kotak dialog pilih dalam select source tipe " CD-ROM " kemudian pada select CD Drive pilih " CD Drive [G:]slax 6.1 " kemudian klik next
- Selanjutnya Masukan Module slax tambahan pada Linux .jika ingin menambahkan module pada slax klik add modules .kemudian klik next :
- selanjutnya jika ingin menghapus module yang tidak diperlukan klik remove exciting modules .
- Jika sudah menghapus module yang tidak perlukan , klik next lalu ke langkah berikutnya yaitu modify boot option , seperti gambar dibawah ini :
- Setelah modify boot selesai klik next untuk create myslax , klik create ISO untuk membuat Slax yang sudah di modifikasi .
- Setelah itu klik next sampai bertemu tombol finish .
- Klik Finish .
Menjalankan Hasil Slax menggunakan Virtual Box
1. Setelah membuat Slax yang sudah dimodifikasi selanjutnya menjalankan hasil slax menggunakan Virtual Box < adapun langkah-langkahnya sebagai berikut :
- setelah kita menginstall Virtual Box , kita membuat Os dalam Virtual Box seperti gambar dibawah ini , isi pada kolom nama untuk nama OS yang akan dibuat , pilih type Osnya 'Linux' dan version nya 'Others Linux'
-Create Virtual Machine , memory size untuk mengatur ukuran OS yang dibuat .
- Setelah itu Hard Drive , pilih create a virtual hard drive now :
- Selanjutnya plih Hard Drive File Type untuk memilih Type Hard Drive pilih VMDK (Virtual Machine Disk)
- Lalu Storage on physical Hard Drive
- selanjutnya File Location and size
- setelah di create selanjutnya di setting dan klik storage untuk memasukan File ISO yang sudah dimodifikasi setelah itu klik OK
- Setelah selesai klik START untuk melihat hasil Running OS .
SEKIAN TUTIROAL DARI SAYA SELAMAT MENCOBA :)
وَسَّلاَمُ عَلَيْكُمْ وَرَحْمَةُ اللهِوَبَرَكَاتُهُ